Map Symbols

A green marker indicates that the device is tracking accurately, or has tracked in the last 70 minutes (25 hours for an asset).

A yellow marker indicates that your device has not tracked in more than 70 minutes (25 hours for an asset) and may require attention. It has, however, tracked in the last 3 hours (49 hours for an asset). If your device has not been unplugged or unwired, a yellow marker may indicate that your device is outside of a cellular service area. As long as the device still has power, all GPS coordinates will be saved and sent once cellular service is re-established.

A red marker indicates that your device has not tracked or reported in over 3 hours (49 hours for an asset) and may require attention. If your device has not been unplugged or uninstalled, it could be outside of a cellular service area. As long as the device still has power, all GPS coordinates will be saved and sent once service is re-established.

A green marker with a small white arrow shows you the direction a vehicle was headed when it last tracked. If there is no white arrow, the vehicle was stopped.

A square icon indicates that the device is an asset tracker.
User History Symbols

When viewing a user’s driving history, this symbol indicates the vehicle’s starting location for the beginning of the day you have chosen. Clicking on the icon will show you the date, time, and approximate address for that point in time.

If viewing the current day, this marker indicates a vehicle’s current location. When viewing any time prior, this marker indicates the vehicle’s final location for the day you have chosen. Clicking on this icon will show you the date, time, and approximate address for that point in time.

A green arrow marker indicates the vehicle’s location and the direction it was traveling. Clicking on the marker will show the time of day that the vehicle was at this location, the approximate address, the direction it was headed, and its speed.

A green circle marker indicates the vehicle’s location and that the vehicle was stationary at this point in time. Clicking on the marker will show the time of day that the vehicle was at this location, the approximate address, and the direction it was headed.

A red arrow marker indicates that an alert occurred at this location. The arrow indicates the vehicle’s location and the direction it was traveling. Clicking on the marker will reveal the time of day that the alert occurred, the approximate address, the type of alert, and the direction and speed the vehicle was traveling.

A red circle marker indicates that an alert occurred at this location. Clicking on the marker will reveal the time of day that the alert occurred, the approximate address, and the type of alert.

Sometimes when viewing a user’s history, you will see icons with a white center. These markers function exactly the same as the normal arrow and circle markers, with one difference. They indicate that when the data was initially captured, the GPS tracker was outside the range of cellular service. The data was captured, stored, and then sent to the system once the vehicle moved into cellular coverage. Clicking on these icons will show the normal information, along with the time and date that the data was forwarded to the system.
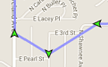
A purple line connecting various markers gives you a visual indication of the sequence when data was captured. It is not always an accurate representation of the exact route taken.

A red marker with a white stripe indicates that a vehicle made a stop longer than three minutes. Clicking on this icon will reveal the approximate address of the stop, the length of time the vehicle spent at the stop, and the start and end times of that stop.